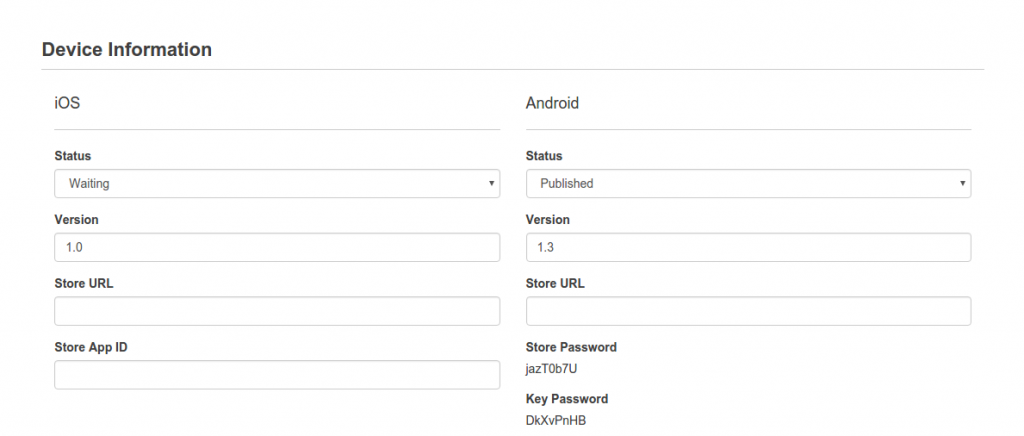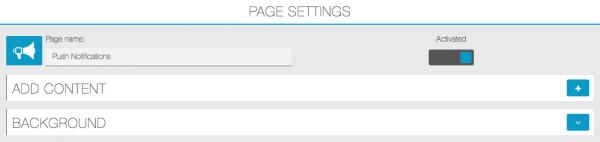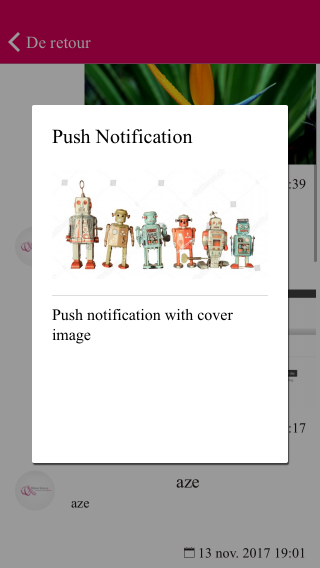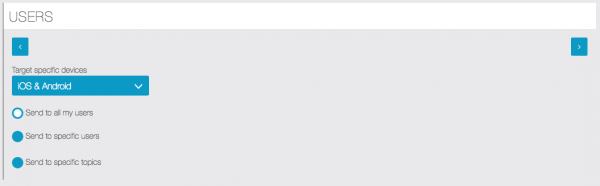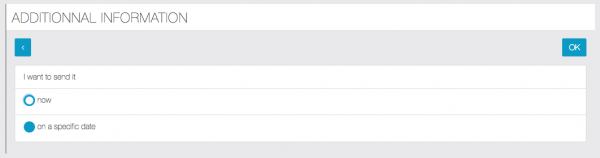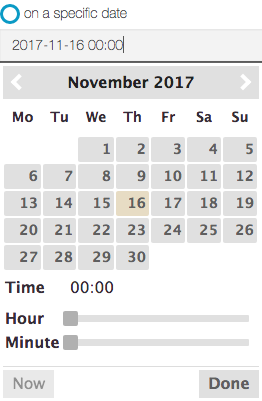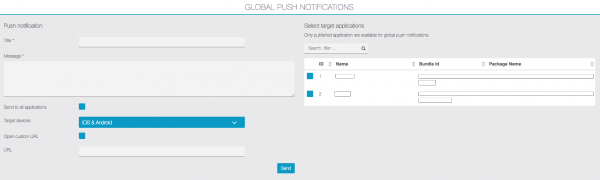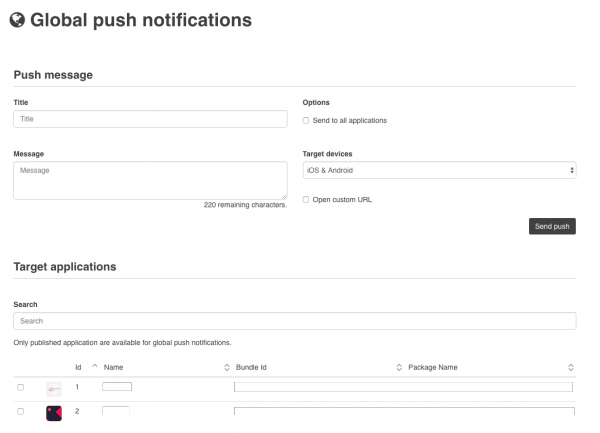Once your application is featured on the App Store and Google Play, you’ll be able to send push notifications. Or your clients will, if you’re a reseller.
First of all, to be able to send notifications, your app must be set as “published”, in its details page (backoffice > manage > applications > pick your app):
Then, from the app editor, it is quite simple. You have to click on the Push feature. This will appear:
Then, you have to click on the ![]() , to create a new Push message. This will appear:
, to create a new Push message. This will appear:
- “Open a feature or a custom url” allows you to redirect your users to a specific url or a specific page of your app when they open the push notification.
- “Insert a cover image” will insert a cover image
Now, choose your message and click on ![]() Once you have clicked, this will appear:
Once you have clicked, this will appear:
- “Target specific devices”: You can choose to send to iOS & Android devices, Android only or iOS only.
- “Send to all my users”: Will send to all of your users, including unregistered ones.
- “Send to specific users”: Will send to specific users, with the module “Individual Push Notifications” bought and installed. A list of your users will appear. You will be able to check the users you want to send this push notification to.
- “Send to specific topics”: How to create topics and send topic based push notifications:
You can send your notification now, or on a specific date:
You are done ! Click on ![]() to send the push notification.
to send the push notification.
#
Send Push Notification from the Dashboard of the Editor #
You can now send Push Notifications directly from the Dashboard of the Editor. This will allow you to send a notification to multiple apps on your account.
First, click on the Push Notification button 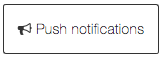 on the top of the screen.
on the top of the screen.
This page will appear :
- “Title”: Enter the title of your push notification.
- “Message”: The message of the notification.
- “Send to all applications”: This checkbox will send this notification to all of your apps.
- “Target devices”: You can chose to send to iOS & Android devices, Android only or iOS only.
- “Open custom URL”: allows you to redirect your users to a specific url when they open the push notification.
- “URL”: Enter here the custom URL if the previous checkbox is checked.
- “Select target applications”: If the checkbox “Send to all applications” is not checked, you can chose the apps you want your push notification to be sent on.
Once everything is setup, you are done ! You can click on ![]()
Send Push Notification from the Backoffice #
This will allow you to send a push notification to multiple apps of your Siberian.
When you’re on the Backoffice, go to Settings -> Push -> Global push:
- “Title”: Enter the title of your push notification.
- “Message”: The message of the notification.
- “Send to all applications”: This checkbox will send this notification to all of your apps.
- “Target devices”: You can chose to send to iOS & Android devices, Android only or iOS only.
- “Open custom URL”: allows you to redirect your users to a specific url when they open the push notification.
- “Target applications”: If the checkbox “Send to all applications” is not checked, you can chose the apps you want your push notification to be sent on.