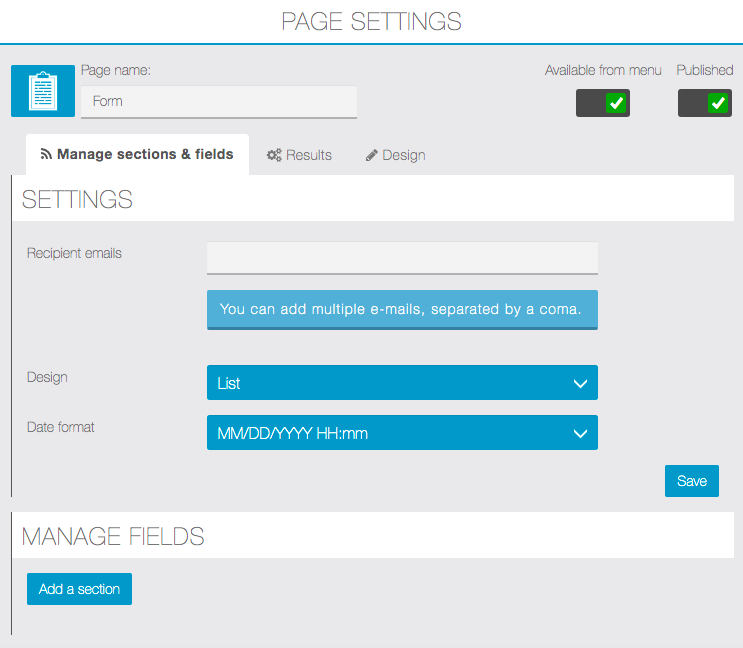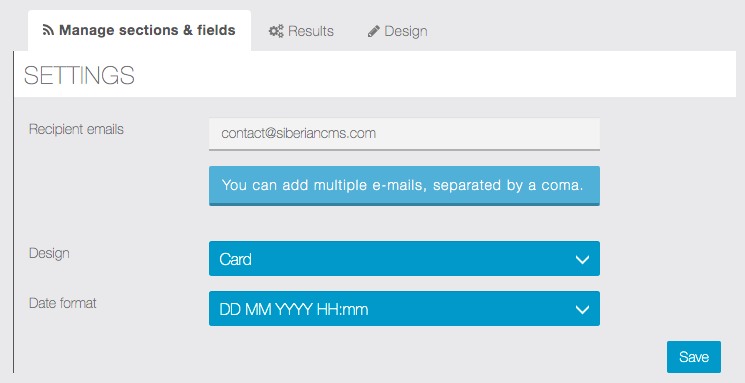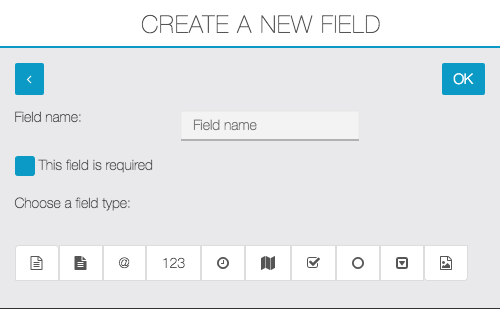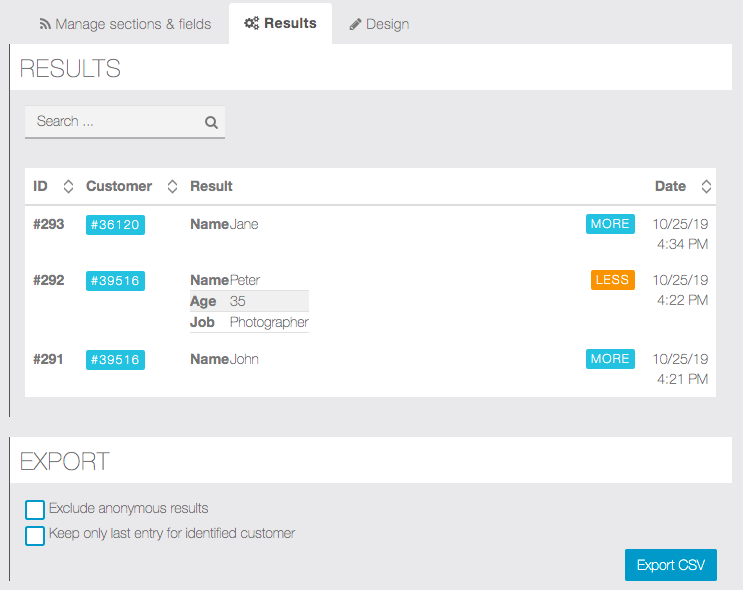The form feature allows you to do plenty of things like giving your clients the opportunity to ask you questions, to order products, send a photo or join an event… To sum up, this feature will adapt to your needs.
To create a form click on  in the “Add pages” part. This window will appear:
in the “Add pages” part. This window will appear:
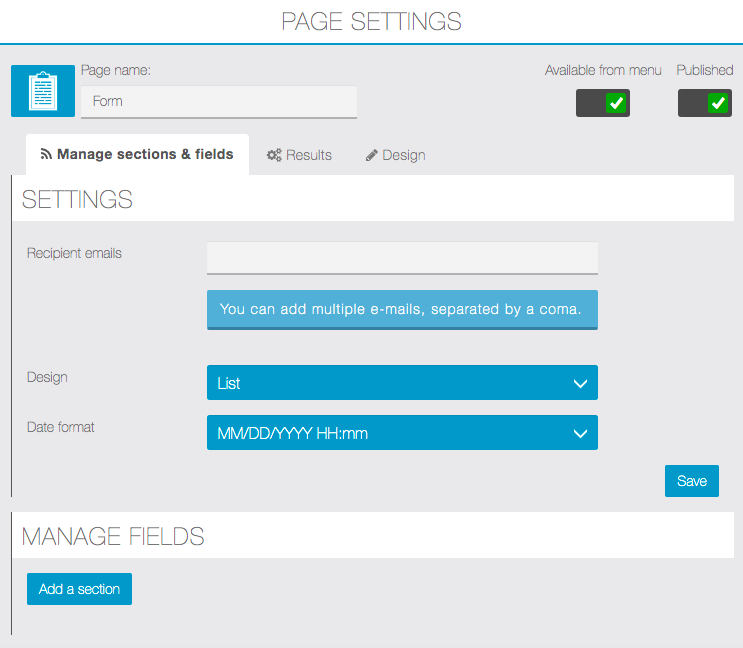
Settings
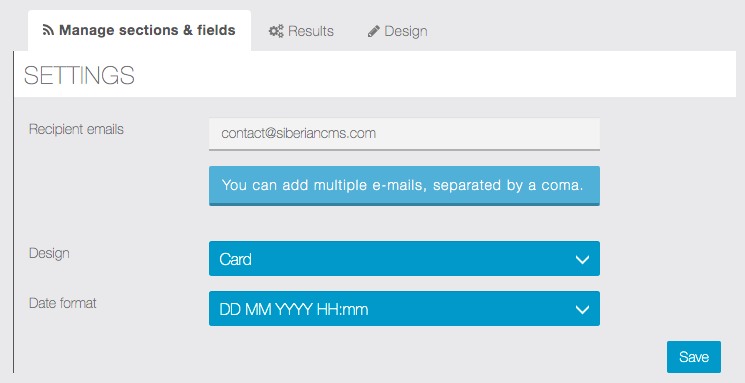
In Recipient emails field, you can enter multiple recipients, separate e-mails with a coma :
mail1@domain.com,mail2@domain.com,mail3@domain.com
You can select the Design of the form and the Date format.
Results
In Results tab you can see the answers of the users.
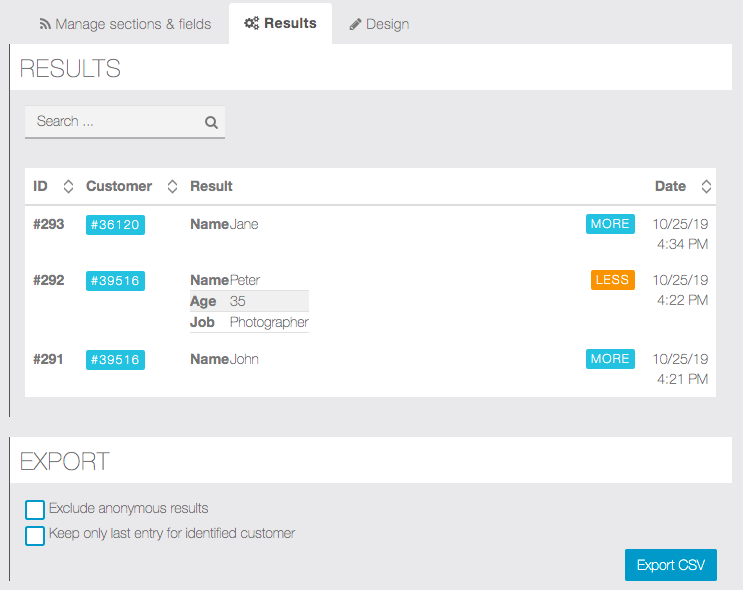
You can also export the results as .csv file and choose to exclude anonymous results or keep only last entry for identified customer.
 in the “Add pages” part. This window will appear:
in the “Add pages” part. This window will appear: